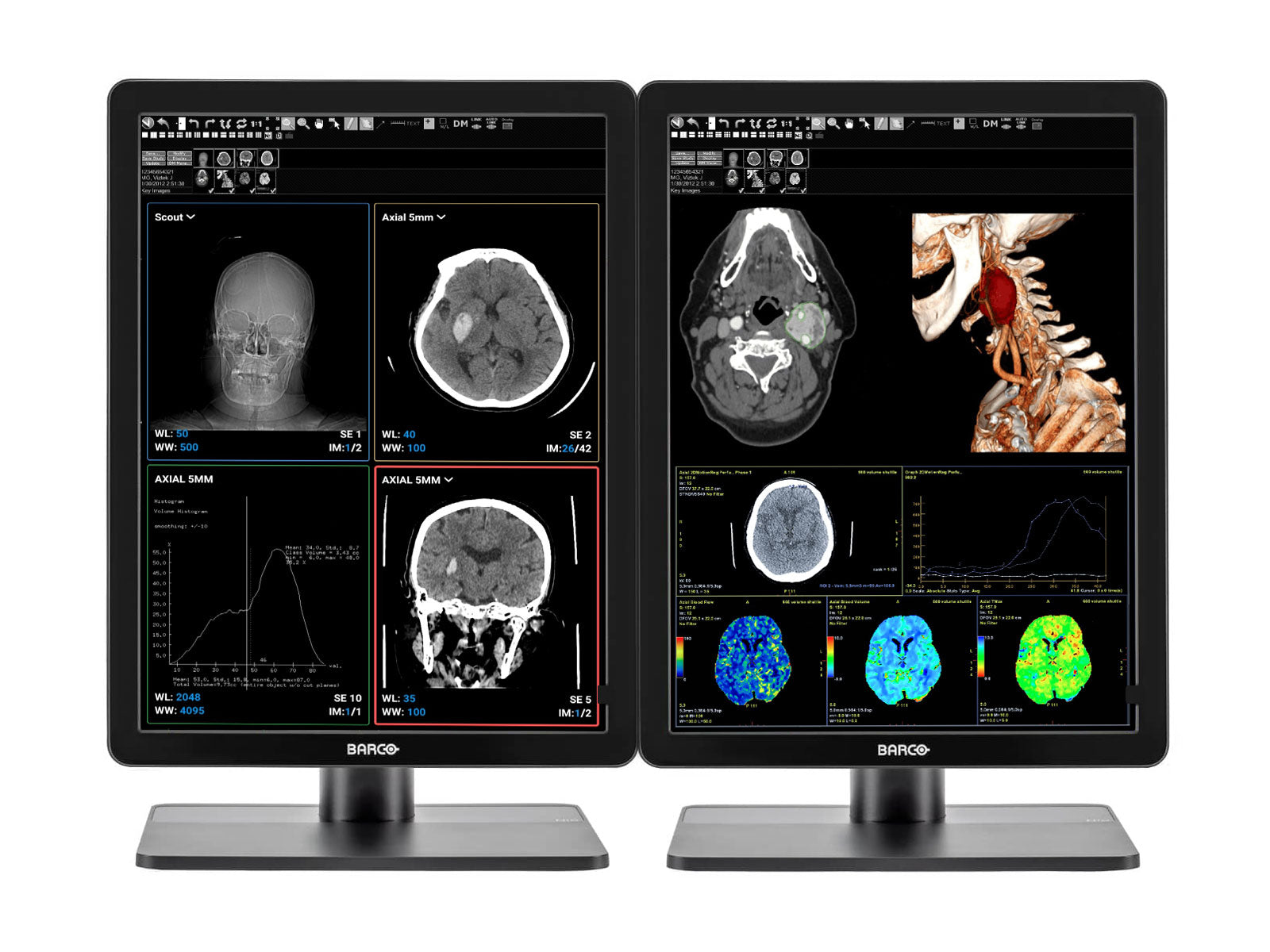Lösung
Wir glauben, dass der Grund für dieses Problem einer der folgenden ist:
Der Nvidia-Treiber steht in Konflikt mit Barco® MediCal QAWeb-Kalibrierungssoftware. Dieses Problem kann normalerweise ohne die Interaktion des Benutzers auftreten, sondern über Windows Update. Die meisten Benutzer haben vor diesem Fehler keine Änderungen an ihrem Nvidia-Grafiktreiber vorgenommen. Wir vermuten, dass das automatische Windows-Update für Nvidia-Treiber die Hauptursache des Problems ist.
Schritte zur Behebung des Problems
- Laden Sie den Nvidia-Treiber herunter
- Herunterladen Barco® Installationsdateien der MediCal QAWeb-Kalibrierungssoftware
- Deinstallieren Sie den Nvidia-Treiber und die Software
- Sicherungskopie Barco® MediCal QAWeb-Kalibrierungssoftwareberichte
- Deinstallieren Sie die Barco® MediCal QAWeb-Kalibrierungssoftware
- Führen Sie die Barco® Treiberreinigungstool
- Installieren Sie den neuen Nvidia-Treiber neu
- Installieren Barco® MediCal QAWeb-Kalibrierungssoftware (fordern Sie die richtige Version bei Monitors.com an)
- Wiederherstellen Barco® Berichte der MediCal QAWeb-Kalibrierungssoftware
1.0 Laden Sie den Nvidia-Treiber herunter
Wenn Sie die Grafikkarte bei Monitors.com gekauft haben, wenden Sie sich bitte an Monitors.com, um den richtigen Nvidia-Treiber zu erhalten. Wenn Sie Ihre Workstation/Grafikkarte von einem anderen Anbieter erworben haben, fordern Sie bitte direkt bei diesem einen gültigen Treiber an, der mit Ihrem Betriebssystem kompatibel ist.
2.0 herunterladen Barco® MediCal QAWeb-Kalibrierungssoftware-Installationsdateien
Bitte kontaktieren Sie Monitors.com für die korrekte Angabe Barco® MediCal QAWeb-Kalibrierungssoftware, wenn Sie keine Kopie zur Verfügung haben.
3.0 Nvidia-Treiber deinstallieren
3.1 Klicken Sie auf „Startmenü“ und dann auf das Zahnradsymbol.

Klicken 3.2 Apps

3.3 In der Suchleiste eingeben Nvidia.

3.4 Klicken Sie auf NVIDIA-Grafiktreiber XXX.XX, klicken Sie auf Deinstallieren.

3.5 Auf dem User Account Control Dialogfeld, klicken Sie auf Ja.
3.6 Klicken Sie durch den Deinstallationsassistenten, um das Programm zu entfernen



3.7 Wiederholen Sie diese Schritte, um die gesamte Nvidia-Software zu deinstallieren.
NIE sichern Barco® MediCal QAWeb-Kalibrierungssoftwareberichte
4.1 Navigieren Sie zum folgenden Ordner:
C: \ Program Files \Barco®\QAWebAgent\conf\workstation\history

4.2 Sichern Sie die Datei in diesem Ordner. In diesem Beispiel werden wir es auf dem Desktop sichern. Sie können jedoch einen anderen Standort wählen. Klicken und halten Sie die Datei gedrückt und ziehen Sie sie dann auf den Desktop.

5.0 Deinstallieren Sie die Barco® MediCal QAWeb-Kalibrierungssoftware
5.1 Gehen Sie zurück zum Apps Einstellungsmöglichkeit.

5.2 Suchen nach MediCal QAWeb Agent, klicken Sie auf Deinstallieren.

5.3 Auf der Seite „Benutzerkontensteuerung" Dialogfeld, klicken Sie auf Ja.
5.4 Klicken Sie durch den Deinstallationsassistenten, um das Programm zu entfernen und den Computer neu zu starten.
6.0 Führen Sie die aus Barco® Driver Cleaner Tool
6.1 Navigieren Sie zur folgenden Datei: C: \ Program Files \Barco®Doppelklicken Sie auf Barco®_System_Cleaner.bat

6.2 Auf dem User Account Control Dialogfeld, klicken Sie auf Ja.
6.3 Zum Thema „Möchten Sie fortfahren?„Fragen, geben Sie ein“Y

6.4 Der Computer wird zweimal neu gestartet
7.0 Installieren Sie den neuen Nvidia-Treiber neu
7.1 Navigieren Sie zu Downloads Doppelklicken Sie im Ordner auf das Nvidia-Treiberinstallationsprogramm.

7.2 Klicken Sie im Dialogfeld „Benutzerkontensteuerung“ auf „Ja“.
7.3 Klicken Sie sich durch den Installationsassistenten und behalten Sie die Standardeinstellungen bei, um den neuen Treiber zu installieren.






8.0 installieren Barco® MediCal QAWeb-Kalibrierungssoftware
8.1 Der InstallShield-Assistent für MediCal QAWeb Agent wird gestartet. Klicken Sie auf Weiter.

8.2 Der Lizenzvereinbarung zustimmen, klicken Sie auf Weiter.

8.3 Klicken Sie auf Kundeninformationen, um die Standardeinstellungen beizubehalten Weiter.

8.4 Klicken Sie auf „Zielordner, Standardeinstellungen beibehalten“. Weiter.

8.5 Klicken Sie auf „Bereit zur Installation des Programms“. Installieren.

8.6 Warten Sie auf die Installation.

8.7 Klicken Sie auf „InstallShield Wizard Complete“ (InstallShield-Assistent abgeschlossen). Fertig stellen.

8.8 Öffnen Sie das Startmenü, klicken Sie mit der rechten Maustaste MediCal QAWeb Agent Version X.XX.XX, klicken MehrWählen Hefte es an die Taskleiste.

8.9 Barco® MediCal QAWeb Kalibrierungssoftware-Agent wird nun an Ihre Taskleiste angeheftet.

9.0 Navigieren Sie zurück zum folgenden Ordner:
9.1 Navigieren Sie zurück zum folgenden Ordner:
C: \ Program Files \Barco®\QAWebAgent\conf\workstation\history

9.2 Navigieren Sie zu Ihren Backup-Berichten. Klicken und halten Sie die Maustaste gedrückt und ziehen Sie dann zum history -Ordner.

9.3 Offen Barco® MediCal QAWeb Kalibrierungssoftware-Agent.
9.4 Wenn das Dialogfeld „Windows-Sicherheitswarnung“ geöffnet wird, wählen Sie aus Erlauben den Zugriff.

Zusammenfassung
An diesem Punkt ist Ihr BarcoDie ®-Kalibrierungssoftware sollte starten und ordnungsgemäß funktionieren. Wenn Sie Hilfe bei der Durchführung der Kalibrierung und Qualitätssicherung Ihres Geräts benötigen Barco®-Monitoren lesen Sie unbedingt unsere ausführliche Anleitung auf So ändern Sie die Häufigkeit von Kalibrierungs- und Konformitätstests, führen Kalibrierungs- und Konformitätstests durch und zeigen frühere Berichte an Barco® Medizinische Displays mit Barco® MediCal QAWeb, DICOM-Kalibrierungs- und QA-Software – Windows 10